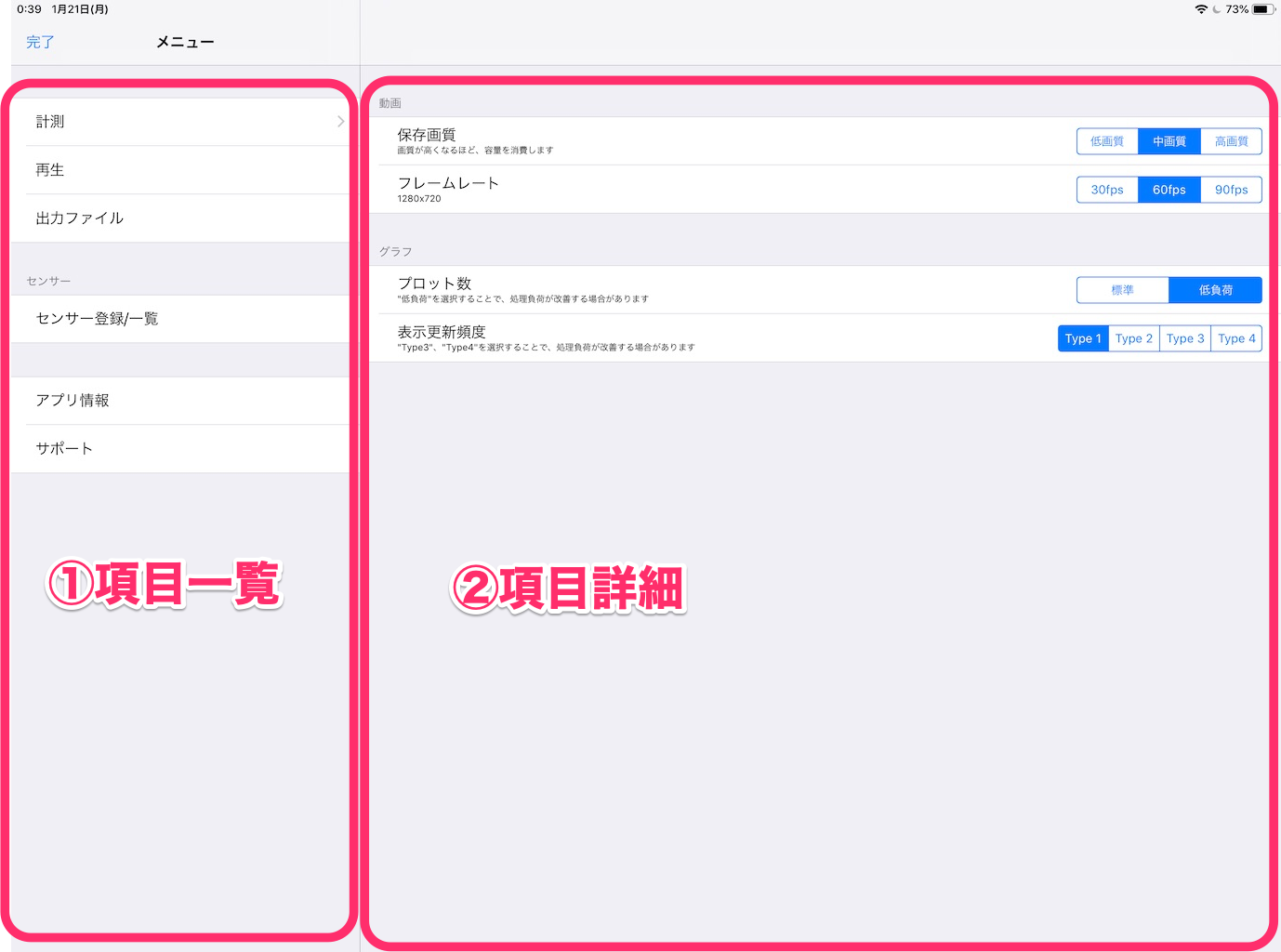
TS-MYO : iOS版
操作説明書
トランクソリューション株式会社
目次
3-5-2. データの取り出し - iTunesを利用 18
3-5-3. データの取り出し - ファイルアプリを利用 18
本ドキュメントは、iOSアプリ”TS-MYO”の操作説明書です。
TS-MYOは、センサーが計測した値を、iOSが動作する端末上でリアルタイムに確認できます。また、計測データや動画を保存することで、見返すことが可能です。
アプリは、App Storeでダウンロードできます。
TS-MYOで検索、もしくは、以下のURLを確認してください。
https://apps.apple.com/us/app/ts-myo/id1445387359?l=ja&ls=1
※アプリのバージョンによっては、
本説明書の画面表示/内容と異なる可能性があります。
※アプリを利用する際は、最新のiOSバージョン、端末を推奨します。
本アプリの動作環境です。 ※2024/05/01 時点
OS/バージョン | iOS / iPadOS 13.0以上 |
対象端末種類 | iPhone/iPad |
推奨ハードウェア | iPhoneシリーズ:iPhone 6s 以降に発売された端末 iPad シリーズ:iPad 第6世代以降に発売された端末 iPad Air シリーズ:iPad Air 第3世代以降に発売された端末 iPad miniシリーズ:iPad mini 第5世代以降に発売された端末 |
計測を行う際には、端末のカメラとマイクを利用します。
計測画面でカメラの画像が表示されない、などの現象が出た場合、端末の設定アプリ - プライバシー設定で、カメラ/マイクが無効になっていないかを確認してください。
以下が、アプリを利用する際の大きな流れです。
以降の項目で、操作やアプリ内の画面について説明します。
アプリで使用するセンサーのアプリに登録します。
以下のメニュー画面右上のボタンを押して、“設定画面”を開いてください。
iPadの場合、画面左側に表示されている項目 “センサー登録/一覧”を選択すると、以下のような画面が表示されます。
※iPhone版の場合は、設定画面を開くと、
①項目一覧が全画面に表示され、その項目を選択すると、
②項目詳細が表示されます。
画面に“Scanning...”と表示されているときは、端末の周囲にあるセンサーを探索しています。そのため、センサーの電源はONの状態にしてください。
アプリに登録していないセンサーが認識されると、”未登録のセンサー”に表示されます。
登録ボタンをタップして、センサーがアプリに登録されると、”登録済みセンサー”の箇所にセンサーの情報が表示されます。
センサーをアプリに登録しただけでは、計測に利用できません。
計測に利用するために、図の箇所をタップして、使用可能の状態にしてください。
※センサーは無料版は最大2個まで、アプリ内課金により最大4個まで計測に使用できます。アプリ内課金については課金機能説明書を参照してください。
◯計測使用切替
計測に使用する/使用しないの設定を切り替えます。
◯センサー登録解除
未登録の状態に戻します。
設定済みの情報(センサー名や、値範囲など)が初期化されますのでご注意ください。
再度、センサーを利用するためには、3-1の手順に従ってセンサーをアプリに登録してください。
◯センサー情報の編集
編集アイコンをタップすると以下の図のような画面になり、センサーの名前や、計測値の名称、表示する値の範囲、グラフの色を変更できます。
IDはセンサー固有の設定のため、変更できません。
ここまでの作業で、計測を行う準備ができました。
計測に使うセンサーの電源をONにしてください。
センサーの電源がONになった状態を確認できたら、
メニュー画面で「Measure」をタップしてください。
以下が、計測画面です。
左側がiPad版、右側がiPhone版の計測画面です。
iPhone版の計測画面ではセンサの情報(センサの接続状態やバッテリー残量など)が表示されません。
センサの状況を確認する場合は、ナビゲーションバーにある”センサ”ボタンをタップしてください。
計測には、2つのモードがあります。
以下のような違いがあります。
モニターモード | 記録モード | |
リアルタイムグラフ表示 | ◯ | ◯ |
センサーの計測値の保存 | ー | ◯ |
動画の保存※1 | ー | ◯ |
※1 必要に応じて計測する動画の画質・フレームレートを設定できます。
詳しくは4-2-1を参照してください。
モードの選択
枠内の“モニター/記録”のどちらかをタップして、モードを選択してください。
動画保存の設定
「記録モード」を選択した場合は、“動画を保存する/しない”の設定も確認してください。以下の枠内で設定できます。
計測の開始/停止
下図の開始ボタンや停止ボタンをタップすることで計測の開始/停止を行います。
データの保存
“記録”モードで計測をした場合、計測停止後に確認ダイアログが表示されます。
データ名をわかりやすい名称で入力することを推奨します。
“保存する”ボタンを押すと、計測データ/動画が保存されます。
※データ名は保存後も変更可能です。
メニュー画面で
”Playback”をタップしてください。
iPadシリーズの場合は左側の画面、iPhoneシリーズの場合は右側の画面のように表示されます。
iPad画面 iPhone画面
Measureモードと同様に、iPhone版の場合は、画面領域の都合上、計測時のセンサーの情報を表示していません。
センサーの情報を確認したい場合は、ナビゲーションバーに表示される”センサ”ボタンをタップしてください。
※計測データロード後に表示されます。
それでは、確認したい計測データを読み込みます。
画面左上の”計測データ選択”をタップしてください。
これまでに計測してきたデータ一覧が表示されます。
参照したい計測データ項目を選択して、右上のボタンをタップしてください。
読み込みが終了すると、計測データと動画(保存していた場合)が表示されます。
計測データを読み込んだ直後は、全てのデータをグラフに表示します。
特定の時間範囲を確認したい場合は、画面下部のスライダーを操作して、グラフに表示する時間の範囲を調整してください。
※ 時間範囲は、0.5 sec以下にはできません。
簡易なフィルタ(3種類)を設定できます。必要に応じてご利用ください。
フィルタの初期値は、設定画面で設定できます。
4-2-2. 再生 をご確認ください。
アプリで計測したデータは、CSV形式で出力できます。
※CSVについて(https://ja.wikipedia.org/wiki/CSV)
“Playback”画面で、計測データを読み込んだ状態になると、画面の左上に”データ出力”ボタンが表示されます。
以下の図の枠の部分をタップしてください。
タップすると、左図のようなダイアログが表示されます。必要に応じて設定を行ってください。
以下で、各項目を説明します。
■フォルダ名
出力したデータを保存する際のフォルダ名になります。
わかりやすい名称をつけるようにしてください。
入力サポート機能として、「計測日時」や「データ名」を簡易に追加できます。
すでに、同じ名前のフォルダが存在している場合は、警告が表示されますので、別の名称を入力してください。
■動画
計測時に動画を保存している場合に、設定可能です。
有効になっている場合、MP4形式のデータで動画が出力されます。
■CSV
出力するCSVデータの内容の設定です。
“D/A変換値”は、センサーから受信したアナログ値を出力する/しないの設定です。
“フィルタ計算有”は、PlayBack画面でフィルタ計算した値を出力する/しないの設定です。
出力するCSVのファイル名は、以下のように設定されます。
“使用したセンサーの順番”_”出力オプション”.csv
“使用したセンサーの順番” は、“sensor1”, “sensor2”となります。
“出力オプション” は、
“D/A変換値” = “analog”、
“フィルタ計算有” = “analogfilter”
となります。
よって、全てのデータを出力する場合は、以下のような構成になります。
“設定したフォルダ名” /
sensor1_analog.csv
sensor1_analogfilter.csv
sensor2_analog.csv
sensor2_analogfilter.csv
movie.mp4
※上記は、計測時に、センサーを2つ利用、動画を保存した場合のデータです。
■出力後、共有アクティビティを表示
有効にした場合、端末内にデータ出力後、
クラウドや他アプリに送るためのUIが表示されます。
必要に応じて、選択してください。
選択したアプリ/サービスによっては、対応していないことがあります。
利用できない場合は、iTunes経由でデータを取り出してください。(3-5-2)
※アプリによっては、SNSへ共有される場合があります。利用の際は、十分なご注意を お願いいたします。
iTunesのファイル共有画面から取り出せます。
iTunes、ファイル共有については、以下のサイトで確認してください。
https://support.apple.com/ja-jp/HT201301
出力したデータは、”Outputs”フォルダ内に全て含んでいます。
“Outputs”フォルダを、パソコンに保存してください。
iOS端末には、標準で”ファイル”アプリがインストールされています。
“ファイル”アプリについては、以下のサイトを確認してください。
https://support.apple.com/ja-jp/HT206481
“ファイル”アプリを起動した後、“このiPad内”を選択してください。
“TS-MYO”と表示されている項目を選択してください。
“Outputs”フォルダが表示されます。
“Outputs”フォルダを選択すると、出力したデータの一覧が表示されます。
データフォルダを選択すると、CSVファイルや動画が表示されます。
必要に応じて、操作を行ってください。
計測やデータの出力を多数行うと、端末の空き容量が少なくなります。
そういった状況の場合、データを削除することで、空き容量を増やせます。
メニュー画面で、”Data Files”をタップしてください。
計測データの一覧が表示されます。
iOS標準の操作方法で、削除を行うことができます。
削除したデータは復元することができませんのでご注意ください。
計測データを全て削除したい場合は、画面右上のボタンを選択してください。
削除したデータは復元することができませんのでご注意ください。
画面下部のタブで、表示するデータを選択できます。
Playback画面で出力したデータを確認したい場合は、タブ右側の”出力データ”を選択してください。
出力データの一覧が表示されます。
操作方法や機能は、計測データ画面と同じです。
※iPhone版では計測画面ではセンサの情報(バッテリー残量など)が表示されません。
動画 | |
保存画質 | 録画する際の画質を選択できます。 高画質にすると、保存するファイルサイズが大きくなります。 |
フレームレート | 動画のフレームレートを選択できます。 30fpsの場合、1fps = 1000/30 = 33.33ms となります。 |
グラフ | |
プロット数 | 1周期で、波形の描画に使用するプロット点数です。 多いほど、動きを詳細に確認できます。 |
表示更新頻度 | Typeの数字が大きくなるほど、センサーから受信した値が、グラフに反映されるのが遅くなります。 |
フィルタ設定 | |
Low Pass | ローパスフィルタの初期値です |
High Pass | ハイパスフィルタの初期値です。 |
RMS | RMSの対象とする区間の初期値です。 |
テキストファイル | |
文字コード | CSVファイルの文字コードを選択します。 Shift-JIS と UTF-8 を選択できます。 |
改行コード | 改行に使用するコードを選択します。 |
設定サポート | 上記2項目の選択をサポートする機能です。 何を指定したら良いかわからない場合にご利用ください。 |
本アプリ以外のアプリが複数起動している状況の場合、
本アプリが使用できるメモリが少なくなる場合があります。
そのような状況になると、動作が不安定になります。
本アプリ以外のアプリが起動したままの場合は、
以下の操作をおこなってください。
古い端末の場合、性能が低く、録画を伴った計測を行う際、フレーム落ちすることがあります。そのような場合は、上記の操作を行うと改善する可能性があります。
(改善しない場合は、新しい端末の利用のご検討をお願いいたします)
2019年1月21日 初版
2021年2月4日 使用センサー最大数(アプリ内課金)追加変更、微修正
2024年5月1日 対応OSバージョン変更、廃止機能削除